티스토리 뷰
목차

하드디스크 파티션 분할 방법
하드디스크나 SSD를 사용하는 동안 용량을 좀 더 효율적으로 관리하고 싶다면, 파티션을 분할하거나 확장하는 방법을 활용할 수 있습니다. 파티션 작업을 통해 하나의 디스크를 여러 공간으로 나누거나, 필요에 따라 공간을 합쳐서 사용할 수 있는데요, 이 방법은 저장공간을 효율적으로 사용하는 데 큰 도움이 됩니다.
오늘은 하드디스크 파티션을 분할(축소)하는 방법과 파티션을 확장(합치기)하는 방법을 알아보겠습니다. 이 과정은 비교적 간단하지만, 주의사항도 있으니 꼼꼼히 읽어보시고 진행해 주세요!
1. 하드디스크 파티션 분할(축소) 방법
기본적으로 하나의 드라이브(C 드라이브)가 있는 경우, 이 드라이브를 두 개 이상으로 나누어 사용할 수 있습니다. 예를 들어, C 드라이브를 나누어 C 드라이브와 D 드라이브로 구분할 수 있죠. 이를 통해 개인 파일과 시스템 파일을 분리해 저장하는 등의 방식으로 활용할 수 있습니다.

파티션 분할하는 방법:
키보드에서 Windows 로고 키 + X를 누른 후, 메뉴에서 '디스크 관리(K)'를 선택합니다.

Windows 7 ~ 8.1 버전은 제어판 → 관리 도구 → 컴퓨터 관리 → 디스크 관리로 들어갑니다.

디스크 관리 창이 뜨면, 분할할 드라이브(C 드라이브)를 선택한 뒤 마우스 오른쪽 버튼을 눌러 '볼륨 축소(H)'를 선택합니다.

시스템이 축소 가능한 공간을 계산하는 데 잠시 시간이 걸립니다.

계산이 완료되면, 축소할 공간을 입력하고 [축소] 버튼을 클릭합니다.

이렇게 하면 할당되지 않은 공간이 생성되며, 이 공간은 아직 사용되지 않는 파티션입니다.

이제 할당되지 않은 공간을 선택하고, 마우스 오른쪽 버튼을 눌러 [새 단순 볼륨]을 선택합니다.

단순 볼륨 만들기 마법사가 시작됩니다. [다음]을 클릭해 진행하세요.

새 파티션의 크기를 설정하고 [다음]을 선택합니다.

드라이브 문자할당를 선택한 후, [다음]을 눌러 진행합니다.

빠른 포맷을 선택하고 [다음]을 클릭합니다.

마침 버튼을 누르면 새롭게 분할된 파티션(D 드라이브)을 확인할 수 있습니다.
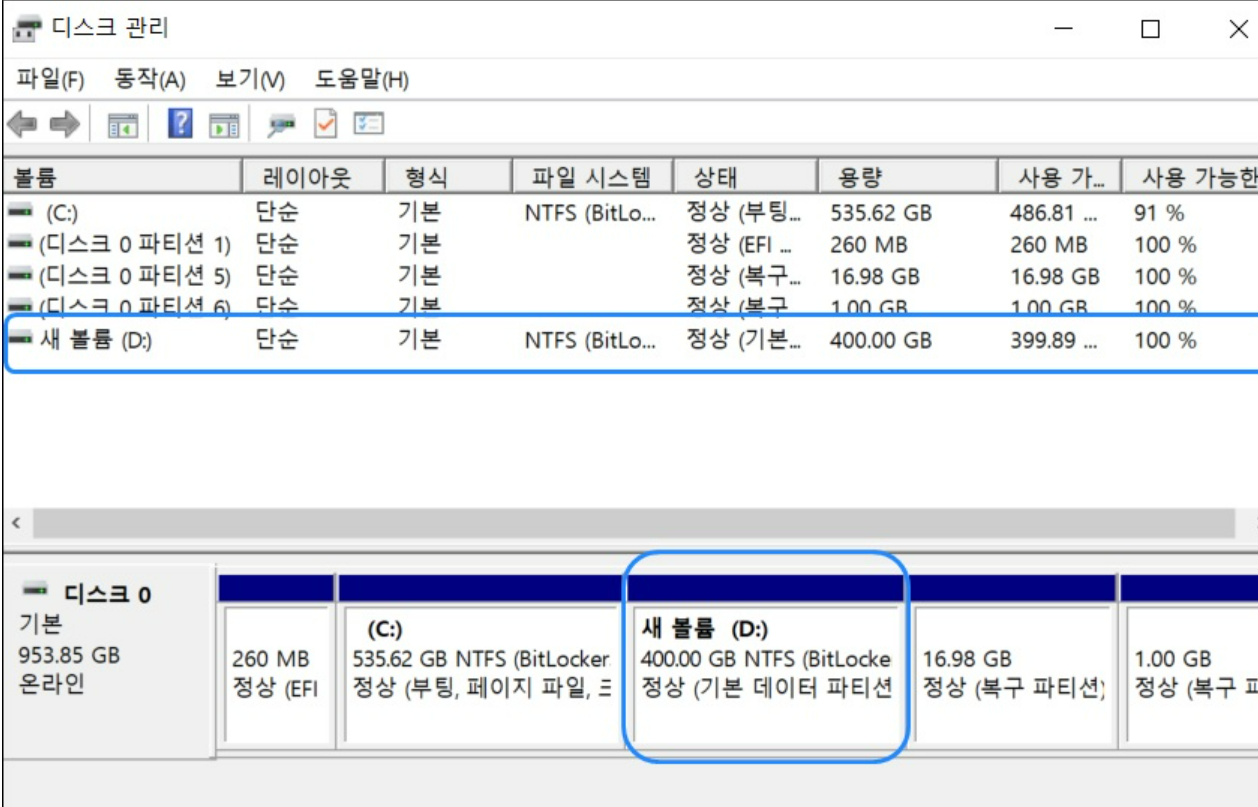
이제 C 드라이브와 D 드라이브 두 개의 드라이브가 생성되었으며, 각 드라이브에 파일을 분리해서 저장할 수 있습니다.

'[IT]컴퓨터 Tips' 카테고리의 다른 글
| 어쌔신 크리드 섀도우스 돈 아깝지 않은 이유 (0) | 2024.10.28 |
|---|---|
| [삼국지8 리메이크] 삼국지 리메이크8 돈 아깝지 않은 이유 (0) | 2024.10.24 |
