티스토리 뷰
목차
윈도우 제품키 및 정품인증 확인 방법
윈도우 운영체제에서 제품키와 정품인증 상태를 확인하는 방법은 생각보다 간단합니다. 특히, PC를 새로 구매했거나 재설치 후에 정품인증이 제대로 되었는지 확인하는 과정이 필요할 때 유용하죠. 오늘은 명령어와 설정 메뉴를 이용해서 간단하게 윈도우 제품키와 정품인증 상태를 확인하는 방법을 알려드리겠습니다.
1. 윈도우 제품키 확인 방법
윈도우가 사전에 설치된 PC의 경우, 제품에 따라 자동으로 윈도우 제품키가 등록되어 있습니다. 이 제품키는 해당 PC에서만 사용이 가능한데요, 간단한 명령어를 통해 현재 사용 중인 윈도우의 제품키를 확인할 수 있습니다.
방법:
키보드에서 Windows 로고 키 + R을 눌러 실행창을 엽니다.
실행창에 cmd를 입력한 후 확인을 클릭해 명령프롬프트를 실행합니다.
명령프롬프트 창에서 다음 명령어를 입력하세요:
wmic path softwarelicensingservice get oa3xoriginalproductkey
엔터를 누르면 25자리로 된 윈도우 제품키가 화면에 표시됩니다.
이 방법으로 확인된 제품키는 5자리씩 끊어진 25자리 코드로 출력되며, 이 키를 사용해 윈도우를 재설치하거나 정품 인증 문제를 해결할 수 있습니다.

2. 설치된 OS 버전과 정품인증 여부 확인
삼성 PC를 비롯해 요즘 출시되는 대부분의 PC는 윈도우 8 이후로 COA 스티커가 부착되지 않습니다. 대신 인터넷 연결을 통해 자동으로 정품인증이 이루어집니다. 하지만 직접 확인이 필요할 때는 아래 방법을 참고하세요.
1) 설치된 OS 버전 확인하기
Windows 로고 키 + i를 눌러 설정 창을 엽니다.
시스템 → 정보 → Windows 사양으로 이동하면, 현재 설치된 윈도우 버전을 확인할 수 있습니다.
2) 정품인증 여부 확인하기
Windows 로고 키 + Q를 눌러 검색창을 엽니다.
검색창에 활성화를 입력한 후, 검색 결과에서 **[활성화 설정]**을 클릭하세요.
정품인증 상태를 확인할 수 있는 화면에서 활성화 상태가 **[활성]**으로 표시되면 정상적으로 인증된 것입니다.
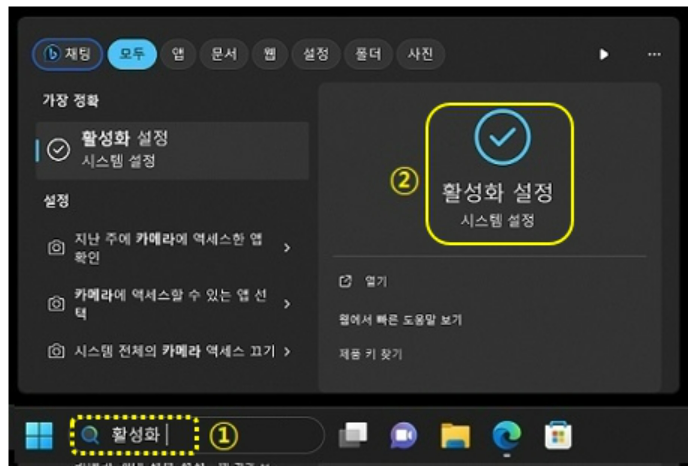

3. 정품인증 문제 해결 방법
정품 인증 과정에서 문제가 발생할 수도 있는데요, 걱정하지 마세요! 아래 방법으로 해결할 수 있습니다.
[문제 해결] 버튼을 눌러 윈도우에서 제안하는 해결 방법을 시도해 보세요.
단, 인터넷 연결이 되어 있어야만 정품인증 문제를 해결할 수 있다는 점을 기억하세요.
제품키가 있는 경우, 제품키 변경 옵션을 선택한 후 **[변경]**을 클릭하세요. 팝업되는 창에 25자리 제품키를 입력하면 됩니다.


입력 후 정품인증 완료 메시지가 뜨면 **[닫기]**를 클릭해 작업을 마무리합니다.
4. 정품 인증 오류 발생 시 해결 방법
간혹 윈도우를 정상적으로 사용 중인데도 불구하고 "Windows 라이선스가 곧 만료됩니다"라는 메시지가 나타나는 경우가 있습니다. 이럴 때는 제품키 변경을 통해 문제를 해결할 수 있습니다.

명령프롬프트에서 제품키를 다시 확인한 후,
제품키 변경 옵션을 통해 확인된 제품키를 입력해 정품 인증을 다시 진행해 보세요.
이 방법들을 통해 윈도우 제품키와 정품 인증 상태를 손쉽게 확인하고, 문제가 발생했을 때도 빠르게 해결할 수 있습니다. 정품 인증은 안정적인 시스템 사용을 위해 꼭 필요한 부분이니, 이 과정을 잘 기억해두시면 도움이 될 거예요!
'스마트폰 Tips' 카테고리의 다른 글
| 갤럭시 z폴드6 슬림 사야 하는 이유 (0) | 2024.10.23 |
|---|---|
| [스마트폰 Tips] 갤럭시 유심 인식 안될 때 조치 방법 (0) | 2024.10.22 |
| 갤럭시 데이터(사진,음악,연락처) 옮기기 (0) | 2024.10.18 |
| [카톡Tips] 카톡 메세지/사진 몰래 확인하기 (0) | 2024.04.24 |
| [카톡 Tips] 단톡방 조용히/몰래 나가기 (0) | 2024.04.19 |
